Hello viewers, do you know How to backup your WordPress site to Google Drive? If Yes then very good and if No, then also no problem. Today I will explain why we should take our WordPress site backup and how to do it.
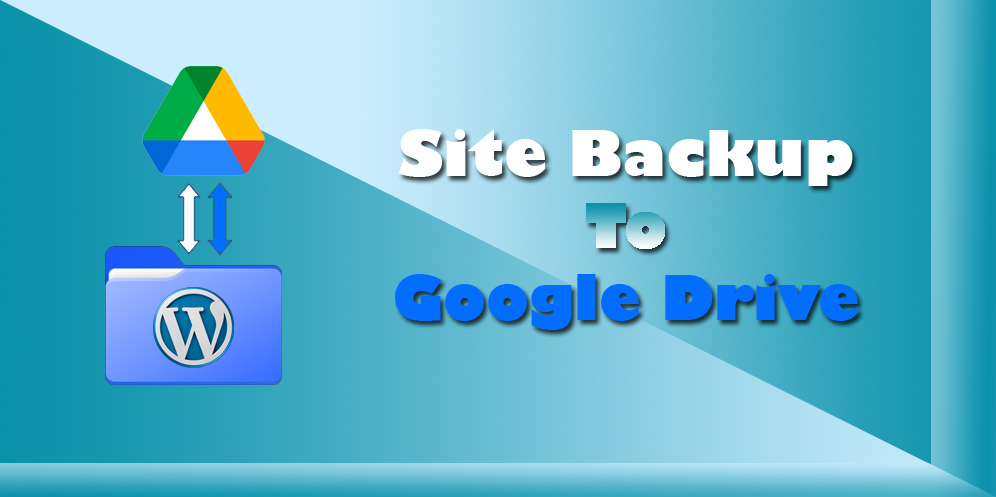
We all know and also agree that WordPress is one of the best Content Management systems (CMS) in the world. Using this platform we can build a website easily. But unfortunately, sometimes we have to face some weird situations in WordPress. And because of this kind of situation we have to take some safety backup arrangement. Site backup to Google drive is one of the best safety backup systems in WordPress.
Now, instructing some Step by Step processes I will tell you how to backup your WordPress site in Google drive.
To do this process we need one plugin, which will help us to do this job properly. Out of many, we will use UpdraftPlus. UpdraftPlus is designed for a scheduled backup program. It will backup your files and database into the cloud and restore as per your commend.
Install UpdraftPlus from your Dashboard
After logging in to your admin account, go to your WordPress dashboard and from the left side Plugins section, Install and Activate the plugin properly.
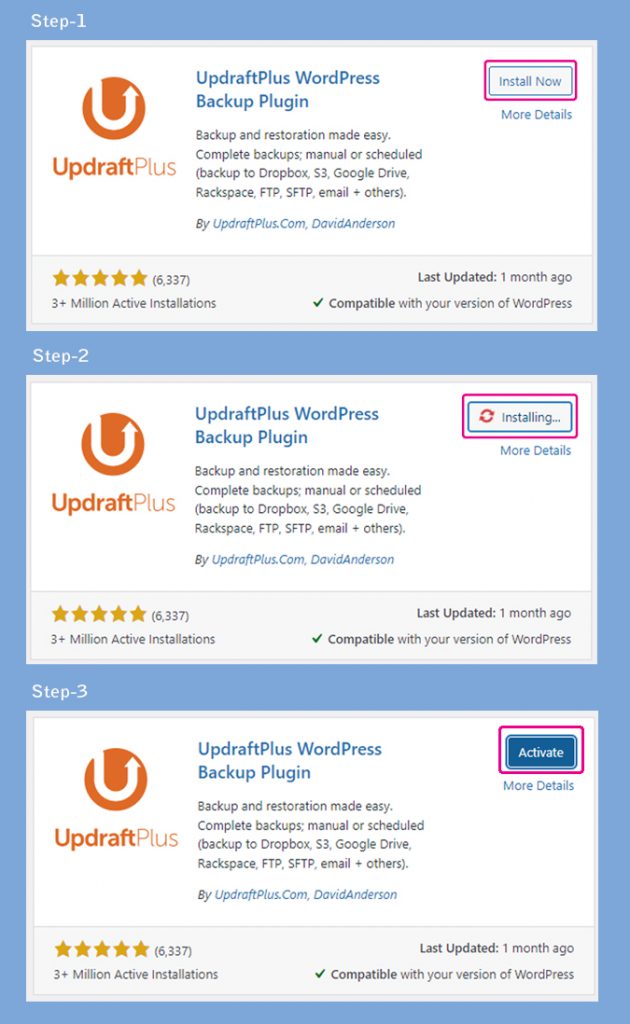
Setup your Plugin and confirm your drive
After activating your plugin, once again go to your dashboard setting option and select UpdraftPlus Backup. You can see the UpdraftPlus Backup/Restore screen on your dashboard. Select the Settings tab and then select your schedule and then Google Drive.
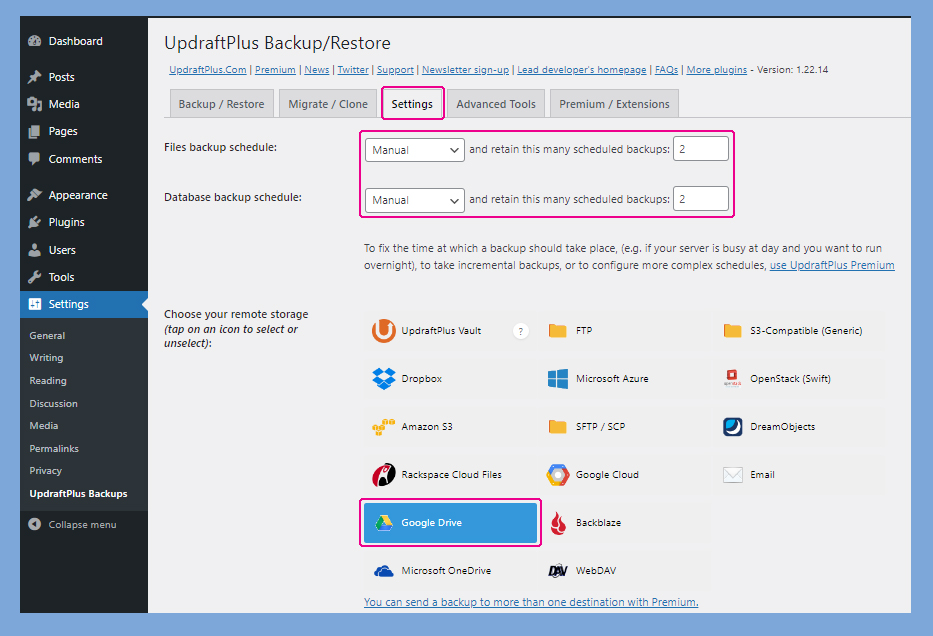
Give access UpdraftPlus of your Google Drive
After settings of your Backup/Restore section, one final thing you should do. You have to give permission to UpdraftPlus plugin so that it can store documents on your Google Drive.
As soon as you select Google Drive, you can see below some of your drive setting options. Just go through the points and change as you want in between their limit. And finally, you can see a Save Change button near the end of the page.
When you click on that button, you can see a popup screen named Remote storage authentication and from that screen click on the Sign in with Google button. Simply sign in to your Google account and then Allow your drive access.
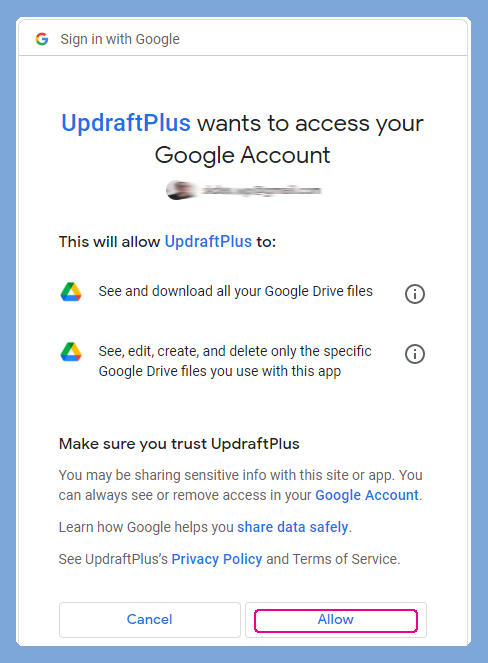
When you click on Allow button the UpdraftPlus disclaimer page will see on the screen. On that screen click on the Complete Setup button. After completing the setup, the system will bring you automatically to your Dashboard setting option.
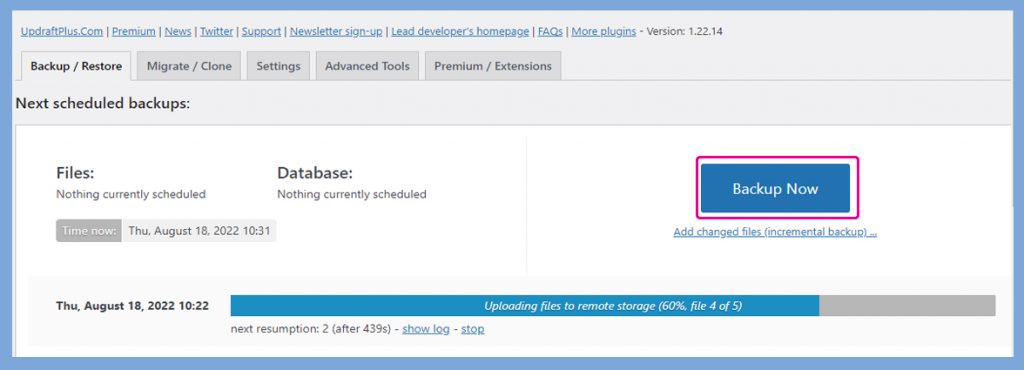
From the Backup / Restore tab when you click on the Backup Now button system will automatically into your Google Drive.
You can restore your latest backup site at any time with a single click on the Restore button.
Conclusion
For the better safety of your WordPress website, it is very important to take backup of your site documents and data from time to time. Because in case anything happens awkwardly, you can restore your site easily. I think the above instruction will make you learn how to backup your WordPress site to Google Drive.
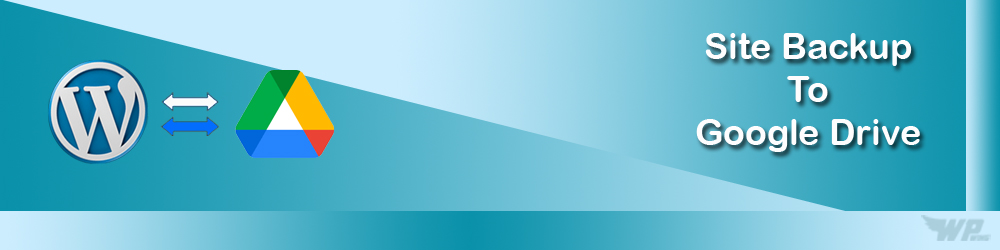
Leave a Reply